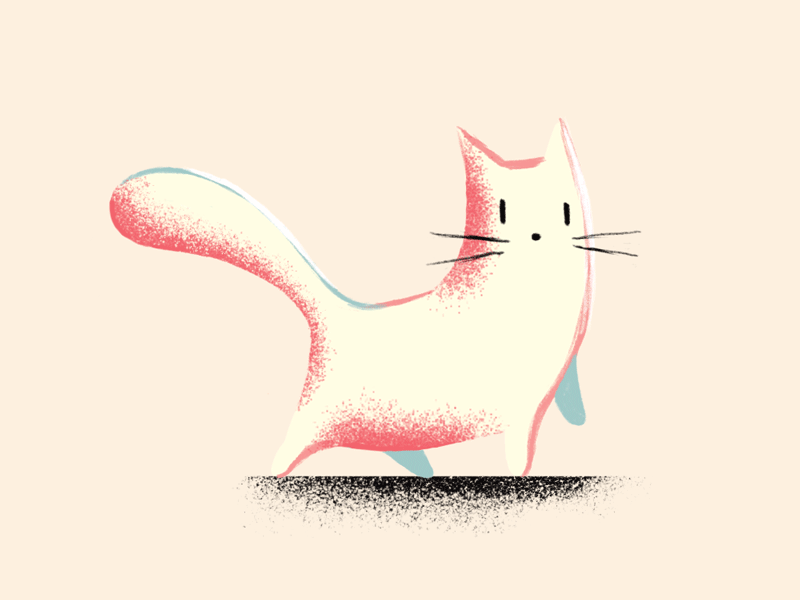文章摘要
茉灵智库
0.0 重启试试、升级看看、原位修复
重要性说明
此步非常重要,尤其要重启试试,尤其如果是你很久没有关机的话。
0.1 重启升级(玄学升级版)
- 硬件异常/睡眠假死处理:
- 拔掉电源后关机
- 拔掉所有外界设备后长按电源键15秒释放静电
- 重新开机
- 使用MediaCreationToolW11升级/修复系统
- 检查更新:
Win + i→ 更新与安全 → Windows更新
这不是重装系统:通常默认选项将保留个人文件、设置、应用等,若是有重要文件,建议及时备份,防止意外
1. 进入安全模式检查
1.1 进入高级启动
1.1.1 可进入系统时(Windows 10)
- 方法1:按住
Shift键不放,同时点击开始菜单左下角的电源图标,点击重启
- 方法2:开始菜单 → 设置 → 更新与安全 → 恢复 → 高级启动 → 立即重启
1.1.2 无法进入系统时
- Windows 10强制修复:
- 开机转圈时长按电源键强制关机,重复3次直至出现“正在修复磁盘”提示
- 风险提示:仅限系统无法进入时使用!
- 传统方式:开机按
F8(Windows 7及更早系统)
1.2 进入安全模式
Windows 10操作流程
- 高级启动 → 疑难解答 → 高级选项 → 启动设置 → 重启
- 选择 安全模式 或 带网络连接的安全模式
Windows 7及更早系统
- 开机出现Windows徽标时按
F8
良性崩溃标准:能进入安全模式说明系统底层正常,大概率可修复。
1.3 安全模式下重点检查的问题
排查方向
- 最近更新的系统补丁
- 最新安装的软件
如果高度怀疑某个软件造成了问题,将其卸载。此时可能会遇到安全模式下无法卸载的问题。安全模式内卸载时,若提示如下字段:
Windows Installer服务不能访问的安全模式。请再试一次当您的计算机没有在安全模式或您请使用系统还原恢复你的机器到以前的良好状态
则是因为安全模式下默认Windows安装程序服务(MSIServer)未启动,如果尝试手动启动它,会得到一个错误提示为:
Windows无法启动Windows Installer服务在本地计算机上。 错误1084:此服务无法启动安全模式
解决方法:
- 修改注册表:
Win + R→ 输入regedit- 定位路径:
- 右键-新建一个项,名称为 MSIServer ,在该项的数值数据中,填写为 Service
- 启动服务:
Win + R→ 输入services.msc- 找到 MSIServer → 点击 启动,即可启动Windows Installer服务,之后进行卸载
2. 系统文件修复
2.1 系统文件检查器(SFC)操作指南
适用系统
Windows Vista/7/8/10/11
操作步骤
- 管理员运行CMD/PowerShell:
Win + X→ 选择 命令提示符/终端(管理员)
- 按顺序执行以下5个命令:
(按下Enter键)如果有出现错误等,请先忽略
(按下Enter键)等待一会,需要一些时间执行
(按下Enter键)如果显示“未检测到组件存储损坏”,可以不执行下面的2个命令
(按下Enter键)
(按下Enter键)在62.3%处需要更多时间是正常的,若是没有报错,建议多等待一会。完成以上步骤重启电脑即可
返回结果说明
- Windows 资源保护找不到任何完整性冲突:表示没有任何系统文件丢失或损坏;
- Windows 资源保护无法执行请求的操作:说明无法扫描无法在正常模式完成,要进入安全模式
- Windows 资源保护找到了损坏的文件并已成功将其修复:说明确实有系统文件损坏或丢失,并且已经成功修复;
- Windows 资源保护找到了损坏的文件但无法修复其中的某些文件:这种情况非常少见。可以重启电脑,再次运行SFC尝试扫描修复,如果反复扫描都不能修复问题,尝试下面的操作
2.2 高级操作:离线修复
当系统已经无法正常启动,或者在系统中运行 SFC 不能修复问题,可以尝试离线修复
2.2.1可进入系统
能进入系统的话,在 设置 – 更新与安全 – 恢复 – 高级启动 中重启电脑。当然你用WinPE也是一样(可以在PE里进行操作,同样可以参考DISM++,未来可能加入它的内容)
- 进入安全模式后 疑难解答 – 高级选项 - 命令提示符 打开命令提示符
- 依次输入:
- 然后输入:
磁盘根据你的系统分区盘符改变,我这里是D,这段代码中的 /offbootdir=
磁盘 指定了系统分区盘符; /offwindir=磁盘 指定了安装 Windows 的文件夹。注意等号两边不要有空格,但每个“/”之前有;假如上边记住的系统分区盘符为E,则命令为: sfc /scannow /offbootdir=E:\ /offwindir=E:\Windows然后等待修复完成后重启再看看问题修复没有。
2.2.2 无法正常进入系统
操作步骤
- 以管理员身份运行 CMD ,并输入:
此命令会在桌面生成一个 sfcdetails.txt 文件,该文件中包含每次「系统文件检查器」扫描的详细信息,其中包含未修复的错误。可以 Ctrl + F 搜索 “repair” 来手动定位
找到错误文件后可以用搜索引擎查一下文件所在位置,然后到一台相同版本(家庭版、专业版)的正常电脑上将错误文件拷贝到需要修复电脑的 C 盘根目录
- 然后再次以管理员身份运行 CMD,分别输入:
获取错误文件的管理员权限,我这里是:
- 然后输入:
用正确文件替换错误文件,我这里是:
注意:如果替换失败,说明此文件正在被使用,只能先结束进程或进入安全模式、PE中操作替换完成后建议再次运行「系统文件检查器」检查文件完整性
参考资料:微软官方文档
3. WinDbg定位蓝屏问题
3.1 准备工作
- 设置调试信息:
打开文件资源管理器(快捷键 Win+E ),右键“此电脑”,点击属性,点击“高级系统设置”;或者直接 Win+R ,输入
sysdm.cpl在“启动和故障恢复”中点击“设置”,检查里面的各项设置是否按照如下的设置:
- 将事件写入日志系统:勾选
- 自动重新启动:勾选
- 写入调式信息:根据调试需求选择,推荐从小到大,从简略到完全。常用的包括“小内存转储”和“自动内存转储”
小内存转储目录: %SystemRoot%\Minidump
自动内存转储位置: %SystemRoot%\MEMORY.DMP
3.2 收集蓝屏信息(高风险操作)
请在
%SystemRoot%\Minidump 目录查找是否有最近蓝屏发生时段对应的 .dmp 文件,同时查看%SystemRoot%\MEMORY.DMP是否存在(这个文件较大,一般最后才看,比如前者找不到的时候)如果有,将其保存在安全的位置,如果没有,请尝试下一节的复现请依次进行以下操作,以进行收集信息操作:
1.请保存电脑中正在进行的工作,关闭其他程序
2.同时按 Win+R 组合键,在弹出的输入框中输入
verifier,回车
3.同意弹出的确认框
a.在“驱动校验管理”窗口中,选择“创建自定义设置”,单击“下一步”
b.在列表中选中“杂项检查”(Miscellaneous Check),单击“下一步”
c.在“选择需要校验的驱动”中,选中“自动选择此计算机上安装的所有驱动”,单击“完成”d.确认弹出的窗口后,重新启动计算机
4.重新启动后等待系统自动校验,遇到错误则会自动出现蓝屏信息
5.注意:重启后请不要进行其他工作
6.蓝屏信息结束后,请在C:\Windows\Minidump目录中找到最新生产的.dmp文件,将其保存到安全的位置
7.记住需要取消以上设置,如果本方法导致无法正常进入系统(蓝屏循环),通过进入安全模式来逆向重复上边作,将设置复原(删除)3.3 DMP文件简单分析(仅限于蓝屏)
操作步骤
- 下载 WinDbg工具
- 联网,运行WinDbg,将 *.dmp 文件拖入,然后等待下一步命令
- (可选)可以通过恰当设置源,使得一次下载完的数据库可以下次使用(但可能过期),无需每次运行重新加载数据库的漫长等待,参见:SymSrv 的高级用法
- 当输出窗口中出现提示标蓝
!analyze -v之类的信息时,继续点击蓝字获取更详细的内容,该分析可能会给出具体的错误代码、可能造成问题的文件(一般是 .sys )、相关进程。在互联网上搜索相关文件具体的信息(也可以在运行-输入msinfo32-软件环境-驱动程序查看对应信息),比如, nv**.sys 是某独立显卡相关的驱动程序,那就尝试重装、更新、回滚该驱动等进行改动,再试验是否会复现bug;再比如, k***.sys 是某杀毒软件相关的驱动,那就毫不犹豫地卸载它
4. 重置、重装与原位修复
4.1 重置系统(仅限Windows 10+)
操作路径
- Win10:
Win + i打开设置 → 更新与安全 → 恢复 → 开始(重置此电脑)
- Win11:设置→ Windows更新 → 高级选项 → 恢复→ 初始化电脑(删除所有内容)
- 方法2:重启快速连续的点击F11进入恢复界面→ 疑难解答 → 重置此电脑
重置选项说明
选项 | 影响范围 |
保留我的文件 | 删除所有应用和设置,保留个人文件 |
删除所有内容 | 完全清除系统盘数据 |
云重置说明:需联网下载最新镜像,耗时较长
4.2 重装或原位修复
4.2.1 系统内直接重装
- 挂载ISO镜像 → 运行
setup.exe
- 选择 自定义安装(完全覆盖系统)
4.2.2 PE安装(高风险)
- 需使用可靠PE工具(微PE工具箱)
- 推荐下载原版系统镜像(MSDN - 山己几子木)
参考资料:
- Author:Spring
- URL:https://nuaa.tech/article/44
- Copyright:All articles in this blog, except for special statements, adopt BY-NC-SA agreement. Please indicate the source!